This Page Offers Resources to Help Develop a Contingency Plan for Educational Continuity Through This Difficult Time.
New Assignment Evaluation Experience
The New Evaluation Experience brings consistency to evaluating in Brightspace Learning Environment for all assessable tools. For now, the experience is only available in Assignments and Discussions.
NOTE: When an instructor in the new assignment creation experience attempts to delete a rubric that is attached to an evaluated assignment, the instructor must confirm that they want to detach the rubric from the assignment. This alert is intended to prevent potential data loss, because once a rubric is detached, the existing assessments for that rubric are deleted and cannot be restored.
The New Assignment Evaluation Experience uses the new Brightspace Editor as the default HTML editor. Note: The new editor does NOT require administrators to enable the new d2l.Tools.WYSIWYG.NewEditor (Org) configuration variable. It is automatically enabled for feedback when you turn on the New Assignment Evaluation Experience.
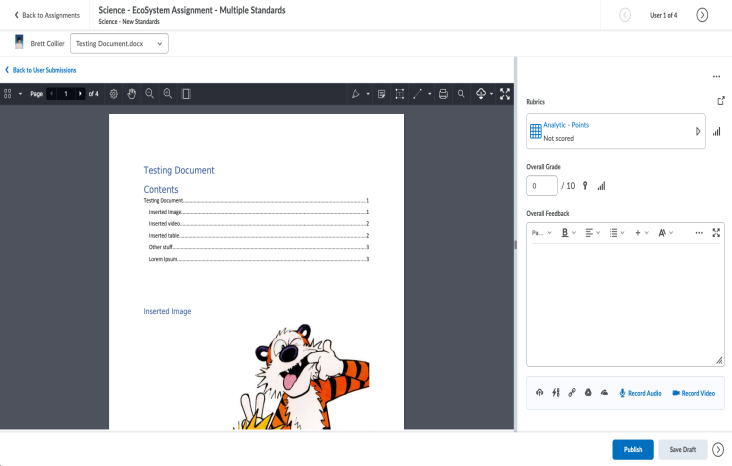
No changes have been made to page navigation. The New Assignment Evaluation Experience includes the following features:
-
The user context bar includes a menu to choose a learner, and another menu to choose a submission. On the user submission list, files are grouped by submission without repeating comments to make it easier to distinguish between submissions. On group assignments, the user context bar includes a drop-down action menu with links to view all group members, email the group, and instant message the group.
-
The evaluation pane divider is draggable to suit a user’s preferences and screen size. Rubrics are located at the top of the evaluation panel. To add a rubric, use the Edit Activity option.
-
An ellipsis menu appears with the following options:
-
Edit Activity: opens the assignment page in new tab (requires the See and Manage Assignment Submission Folders permission).
-
Special Access Dates: opens the Edit Activity screen as a pop-up (requires the Set Special Access on Assignment Submission Folders permission).
-
-
The overall grade remains as an icon that indicates if that grade is tied to the gradebook. Existing outcomes and competency web components are also visible.
-
You can provide feedback for the submission by typing in the Overall Feedback box, or uploading an attachment.

Figure: Attachments toolbar with icons for Upload File, QuickLink, Web Link, Google Drive, OneDrive, Record Audio, and Record Video. -
Publish, Save Draft, and Next Student options continue to function as before.
-
You can now download the original submission file and / or the annotated PDF file by clicking the Download button in the Annotations viewer.
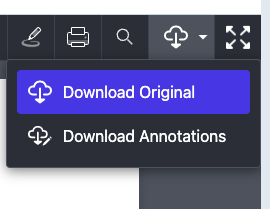
Figure: The Annotations viewer with the Download drop-down menu -
When an instructor using the New Assignment Evaluation Experience opens new window to evaluate text-only rubrics, the Overall Score displays for each rubric, and the instructor can override the level if necessary.
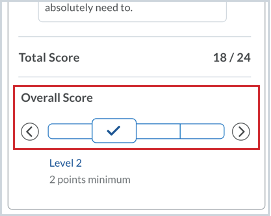
Figure: The Overall Score in Mobile and New Assignment Evaluation Experience views