Working Together Through The COVID-19 Virus Outbreak
This Page Offers Resources to Help Develop a Contingency Plan for Educational Continuity Through This Difficult Time.
This Page Offers Resources to Help Develop a Contingency Plan for Educational Continuity Through This Difficult Time.
Add restrictions to a quiz
- On the navbar, click Quizzes.
- On the Manage Quizzes page, from the context menu of the quiz you want to add restrictions to, click Edit.
- In the Restrictions tab, do any of the following:
Select the Hide from Users checkbox, enter a Due Date, set Availability of the quiz, and add Release Conditions.
- In the Optional Advanced Restrictions area, update the Password field.
- In the Optional Advanced Restrictions area, update the IP Restriction field. You can add multiple IP address ranges to ensure that users can only access a quiz from IP addresses in the specified IP address ranges.
- In the Timing area, set your timing options for the quiz:
- Recommended Time Limit suggests to learners how long the quiz should take to complete. Learners can take more or less time than the recommended time without any penalty.
- Enforced Time Limit sets a defined amount of time learners have to complete the quiz. Add a grace period to allow extra time to complete the quiz once the time limit is exceeded. You can set a grace limit of 0 minutes if you don't want to allow extra time. Once the time limit and grace period is exceeded, choose from the following behaviors:
Allow the student to continue working to allow the learner to continue working on the quiz without any penalty.
Prevent the student from making further changes to not allow the quiz to save any additional questions.
Allow the student to continue working, but automatically score the attempt as zero after an extended deadline to allow the learner to continue to work on the quiz, but the entire quiz score will be marked as zero.
- In the Special Access area, select your Type of Access and click Add Users to Special Access.
Note: If you have any learners with active accommodations, quiz-specific special access restrictions overwrite these accommodations. When you overwrite an accommodation and then click Save, a warning describing the impact of overwriting an accommodation appears.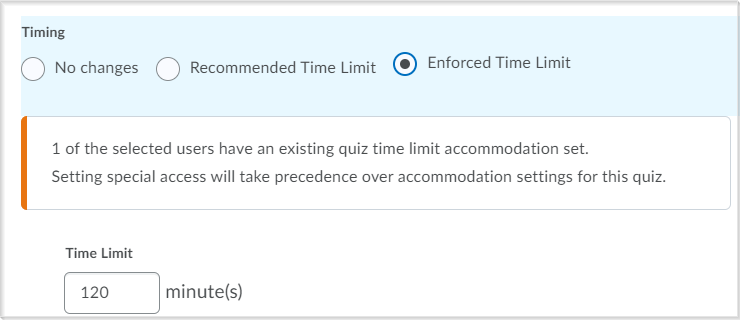
Figure: Timing area with warning about overwriting an accommodation.
- Click Save and Close.