Creating grade items
Build your grade book by creating grade items.
Starting with Brightspace Learning Environment 20.19.09, any grades you enter in Grade Book for discussion grade items and assignment grade items are also synchronized back to Discussions and Assignments. This change ensures data consistency between Discussions and Grade Book, and Assignments and Grade Book.
Note: Currently, Assignment grades and Discussion grades are not synchronized when the Assignment tool and Discussion tool are updated by the Brightspace API or when Grade Book is exported and imported.
Create calculated grade items
You can use a calculated grade item to display a user's cumulative achievement across multiple grade items. Unlike the calculated final grade, calculated grade items do not recognize grade category settings of the grade items they evaluate, such as exclusion or distribution options. They cannot belong to a category and they cannot contribute to the calculated final grade. Note that you cannot associate calculated grade items with course objects such as discussions, quizzes, and assignments. Only numeric grade items can be associated with course objects.
- On the navbar, click Grades.
- On the Manage Grades page, from the New button, click Item.
- Click Calculated.
- In the General area, enter your grade item details.
- In the Grading area, do any of the following:
- If you want users' grades to be able to exceed the maximum points specified for the item, select the Can Exceed check box.
- From the Grade Scheme drop-down list, select a grading scheme for your grade item.
- In the Grade Item to Include list, select any grade items you want to include in the calculated grade item.
- Select your calculation method (not available when using a Points grading system).
- To attach a rubric to the grade item, click Add Rubric.
- In the Display Options area, select how you want the Learner View and Managing View for the grade item to appear.
- To associate a learning objective with the grade item, click the Objectives tab, and then Associate Learning Objectives.
- Click Save and Close.
Create formula grade items
Use formula grade items to automatically grade users using a custom formula based on achievements in other grade items.
The following limitations apply to formula grade items: Formula grade items cannot belong to a category; you must create all of the grade items you want to include in the formula grade item before you create the formula item; and Formula grade items do not contribute to the calculated final grade in a points-based or weighted-based grade book. You can only calculate the final grade with formula grade items using the Formula grading system.
Note that you cannot associate formula grade items with course objects such as discussions, quizzes, and assignments. Only numeric grade items can be associated with course objects.
- On the navbar, click Grades.
- On the Manage Grades page, from the New button, click Item > Formula.
- In the General area, enter your grade item details.
- In the Grading area, enter the Maximum Points for the grade item. Then, do any of the following:
- To define the formula for your grade item, click the Edit Using the Formula Editor link. In the Formula Editor window, enter your formula and click Insert.
- If you want users' grades to be able to exceed the maximum points specified for the item, select the Can Exceed check box.
- From the Grade Scheme drop-down list, select a grading scheme for your grade item.
- To attach a rubric to the grade item, click Add Rubric.
- In the Display Options area, select how you want the Learner View and Managing View for the grade item to appear.
- To associate a learning objective with the grade item, click the Objectives tab, and then Associate Learning Objectives.
- Click Save and Close.
Use the Formula Editor to define a formula that calculates a grade item’s value based on other grade items. When you create a formula, you specify which grade items you want included in the formula and the relationships between them. An example of a simple formula is one that calculates the sum of a number of grade items. A more complicated formula is one that drops the minimum or maximum value from a set of grade items.
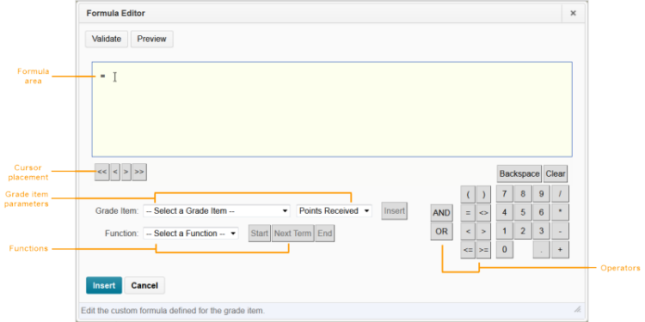
|
Component |
Description |
|---|---|
|
Formula area |
The formula area is where the formula text displays. The equals sign (=) at the start of the formula cannot be deleted. A cursor shows your position in the formula. |
|
Cursor placement |
Use the cursor placement icons to move the cursor forwards and backwards in the formula. You can also move the cursor by clicking on the new location with your mouse. There are four options:
|
|
Grade item parameters |
To view what grade items you can insert as a parameter in your formula, use the Grade Item drop-down list. You can insert Numeric, Pass/Fail, Selectbox, and Formulatype grade items. You cannot reference the formula grade item you are defining or a final grade. To view the values associated with the grade item you want to use in the formula, use the Grade Item Value drop-down list. There are three options:
When using the weighted system, category and grade item weights are ignored in formula calculations. Dropped grade items and bonus grade items are calculated the same as other grade items. |
|
Functions |
The Function drop-down list contains a list of functions that you can use in your calculation formula:
You can embed functions within functions. The Start, Next Term, and Endoptions are used to define elements of a function:
|
|
Operators |
Operators are usually used in conjunction with at least one grade item. |
The following are errors you might encounter while using the Formula Editor.
|
Error |
Description |
Examples |
|---|---|---|
|
Unexpected [token_type] For example, Unexpected operator |
The formula contains a function component in an unexpected location |
= 5=/1 = (5+1)2 |
|
Unbalanced parentheses |
The formula contains an opening or closing bracket without a corresponding bracket |
= 5+1) |
|
Missing end of function |
The formula contains an unclosed function |
= SUM{[Item1.Points], [Item2.Points] |
|
Unexpected function end |
The formula contains a closing bracket for a function that does not relate to a function |
= [Item1.Points]/2} |
|
Invalid number of operator parameters |
The formula contains an invalid number of operator parameters |
= [Item1.Points] + |
|
Invalid number of function parameters |
The formula contains an invalid number of function parameters |
= SUM{} = IF{[Item1.Points]<2,5} |
|
Numeric value expected |
A Boolean statement or operator was entered in place of a numeric value |
= IF{5<2,1 OR 1,4} = SUM{1 = 2,3,4} |
|
Boolean value expected |
A Boolean statement was not entered for a condition |
= IF {MIN{4,5},100,0} = NOT{4} |
|
Invalid terminal |
The formula contains an incorrectly used terminal |
= [Item1.Points] + 3.2.5 |
Create text grade items
Use text grade items to provide comments that are not counted towards users’ final grades. Text grade items cannot belong to a category and they do not contribute to the calculated final grade. Note that you cannot associate text grade items with course objects such as discussions, quizzes, and assignments. Only numeric grade items can be associated with course objects.
- On the navbar, click Grades.
- On the Manage Grades page, from the New button, click Item.
- Click Text.
- In the General area, enter your grade item details.
- To attach a rubric to the grade item, in the Grading area, click Add Rubric.
- In the Display Options area, select how you want the Managing View for the grade item to appear.
- Click Save and Close.
Create select box grade items
Grade users by assigning a grade scheme level that is equivalent to a percentage grade range. You cannot create select box grade items if you do not have at least one grade scheme for the course. Note that you cannot associate calculated grade items with course objects such as discussions, quizzes, and assignments. Only numeric grade items can be associated with course objects.
- On the navbar, click Grades.
- On the Manage Grades page, from the New button, click Item.
- Click Selectbox.
- In the General area, enter your grade item details.
- In the Grading area, enter the maximum points and weight for the grade item.
- Do any of the following:
- If you want the grade item to be a bonus, select the Bonus check box.
- From the Grade Scheme drop-down list, select a grading scheme for your grade item.
- To attach a rubric to the grade item, click Add Rubric.
- In the Display Options area, select how you want the Learner View and Managing View for the grade item to appear.
- Click Save and Close.
Create pass/fail grade items
You can grade users using a simple pass/fail grade scheme. Note that you cannot associate calculated grade items with course objects such as discussions, quizzes, and assignments. Only numeric grade items can be associated with course objects.
- On the navbar, click Grades.
- On the Manage Grades page, from the New button, click Item.
- Click Pass/Fail.
- In the General area, enter your grade item details.
- In the Grading area, enter the Maximum Points and Weight for the grade item.
- Do any of the following:
- If you want the grade item to be a bonus, select the Bonus check box.
- From the Grade Scheme drop-down list, select a grading scheme for your grade item.
- To attach a rubric to the grade item, click Add Rubric.
- In the Display Options area, select how you want the Learner View and Managing View for the grade item to appear.
- Click Save and Close.
Create numeric grade items
Grade users by assigning a value out of a specified total number of points. Numeric grade items are the only type of grade item that you can associate with course objects such as discussions, quizzes, and assignments.
- On the navbar, click Grades.
- On the Manage Grades page, from the New button, click Item.
- Click Numeric.
- In the General area, enter your grade item details.
- In the Grading area, enter the maximum points and weight for the grade item.
- Do any of the following:
- If you want users' grades to be able to exceed the maximum points specified for the item, select the Can Exceed check box.
- If you want the grade item to be a bonus, select the Bonus check box.
- From the Grade Scheme drop-down list, select a grading scheme for your grade item.
- To attach a rubric to the grade item, click Add Rubric.
- In the Display Options area, select how you want the Learner View and Managing View for the grade item to appear.
- Click Save and Close.