Navigating Brightspace Help
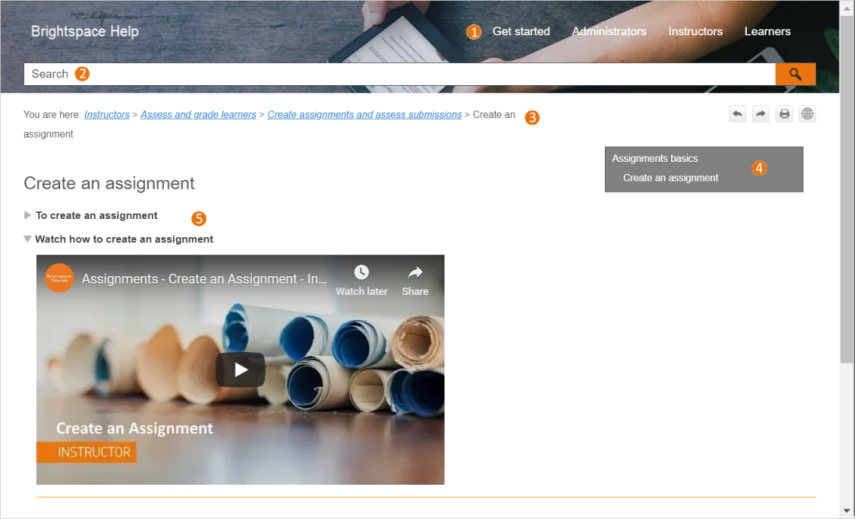
Important: Brightspace Help functionality uses client-side JavaScripts that run in your browser. Before you use Brightspace Help, ensure that JavaScript is enabled in your browser. All browsers might not support the scripts that are used.
- The top-level navigation menu allow you to browse topics by product or high-level task, according to your role. On a tablet and mobile device, the top-level navigation menu is replaced by a slide-out menu for browsing topics.
- The search bar allows you to search for a keyword or phrase. More specifically:
- You can enhance your search results by using operators, for example, using quotes (" ") around "Brightspace platform requirements" returns only results containing the exact phrase.
- Brightspace Help uses a synonym file to return a wider range of search results, based on similar words grouped together in the synonym file. For example, searching for "student" returns results containing "learner" (D2L's general term for students). Similarly, searching for "creating an activity" returns "adding an activity".
- Searching for a term returns a glossary entry that appears at the top of the search results. For example, searching for "Assignment" returns a definition of the Assignments tool.
- As you navigate topics, a breadcrumb trail appears above the active topic, indicating where the topic appears in Brightspace Help. In addition, previous and next buttons allow you to navigate sequentially between topics, a print button allows you to print the active topic (as it appears on the screen), and a language selector button allows you to view Brightspace Help in a supported language.
- The mini-table of contents displays the active topic heading, and links to sibling, child, and parent topics. On a mobile device, the mini-table of contents is replaced by a slide-out menu for browsing topics.
- Some topics include written task-based information and an equivalent video that shows how to perform the task.