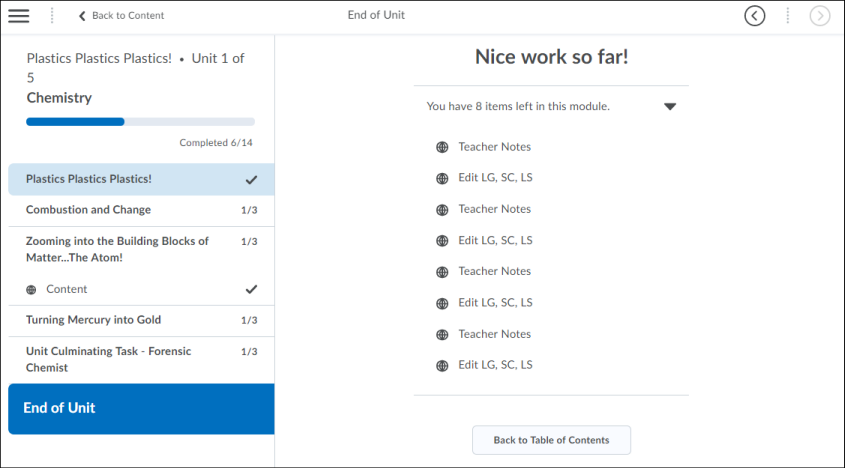Navigate course content in the new Content experience (Lessons)
To offer a more streamlined and intuitive interface, the new Content experience (Lessons) for learners includes the following improvements:
- Enhanced table of contents
- Full screen viewer for content
- Completion tracking
- End of module experience
Note: The new Content experience for learners is an optional experience, enabled by your administrator or instructor. It may not be enabled for your organization or for specific courses you are enrolled in.
From the Course Selector, access a course with the new Content experience enabled, and then click Content.
In the new Content experience for learners, the table of contents allows you to explore all available content within the course (modules, topics, activities). At any time, you can choose an available module to view; you aren't forced to view modules in a specific sequence.
The state of the table of contents persists from session to session, allowing you to easily resume from where you left off. For example, an open module in the table of contents remains open after logging in again.
When you initially access a course, a Get Started tile prompts you to start the first course module. When you finish viewing content and come back to the course later, a Continue tile displays, allowing you to quickly resume from where you last finished viewing content.
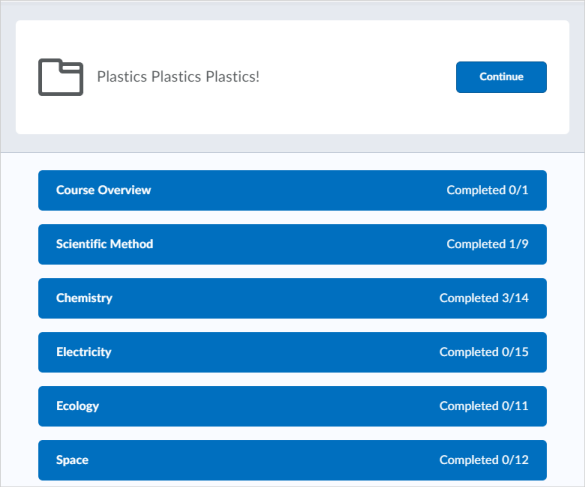
The table of contents also provides completion tracking information, which details your progress in course modules. This helps you see the completion status of topics in each module and easily identify which modules you haven't started.
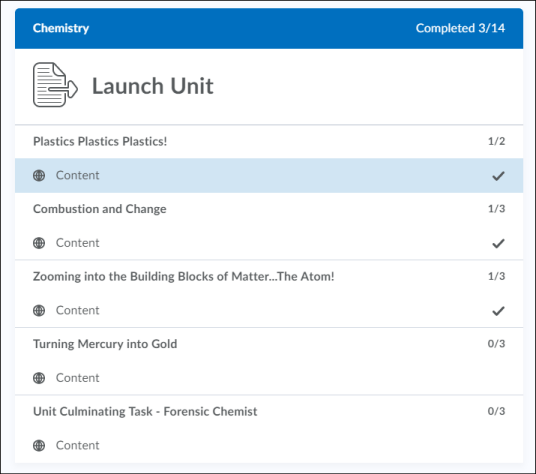
Completion tracking information is also visible from the navigation panel for modules and topics.
In the new Content experience for learners, when you decide what you want to view, click content from the table of contents. The item displays in a full screen viewer, allowing you to focus exclusively on the content, free from distractions in the interface.
Note: At this time, the new Content experience does not support downloading and printing content. As a workaround for printing content, use your browser's print functionality.
From the title bar, navigate sequentially through content by clicking the arrow buttons or choose specific content to view by clicking the collapsed menu icon. At any time, you can return to the table of contents by clicking Content.

To provide you with more contextual course information in the new Content experience, a section in the table of contents menu displays the name of the course and overall course progress.
When you reach the end of a module, a dynamic page congratulates you on your achievement and displays completion tracking information for the module; a reminder about incomplete content may display. Clicking on content in the list takes you to that content. To return to the table of contents, click Back to Table of Contents.