Once you are enrolled in a course as a student or instructor, its events are automatically added to your Calendar tool. To see course events when you use the Calendar tool for the first time, select the course from the calendar menu. This will "activate" the course calendar and show its availability events.
You can switch your current org unit by changing your active course calendar. Select a course from the calendar menu to activate it.
Any event you create, and any schedule you view, applies to the course and is viewable in the calendar content area.
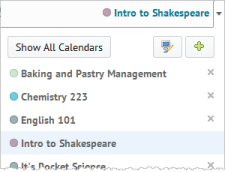
Active calendars in the calendar menu
Because you can seamlessly move from one course to another using the Calendar tool, you can plan schedules simultaneously for multiple courses, by day, week, or month. For more information, see "Quick create" an event.
Note Even when you set your current calendar, the calendar content area will, by default, show events from all the courses listed in the calendar menu. To filter the view, click the ![]() Remove Calendar icon by the course's name you wish to remove from view in the calendar menu.
Remove Calendar icon by the course's name you wish to remove from view in the calendar menu.
Click on a course name from the calendar menu.
Click the ![]() Remove Calendar icon beside the course you want to remove from the calendar menu area.
Remove Calendar icon beside the course you want to remove from the calendar menu area.
Note To help you meet visual accessibility standards, there is a built-in WCAG (Web Content Accessibility Guideline) checker on the color selection page. Be aware that if you choose a shade that does not meet these guidelines (for example, the contrast between the text color and the background color is too low), the ![]() check mark by WCAG AA will be replaced by a
check mark by WCAG AA will be replaced by a ![]() warning or
warning or ![]() error icon to alert you to possible accessibility issues. See Customizing colors for more information.
error icon to alert you to possible accessibility issues. See Customizing colors for more information.