All published CaptureCast presentations are published into folders in the Manage Presentations area. All folders are created in the Manage Folders area.
Tip If you do not want viewers to access published presentations in their unedited form, create a password-protected folder and save presentations there when you publish. After your edits are complete, you can move the presentations into a public folder.
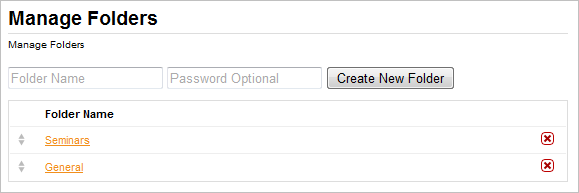
Manage Folders area
Folder order in Manage Folders is reflected in the folders display on the Published Events page. First folder that displays on the Manage Folders page is the default folder of presentations that opens when you navigate to the Manage Presentations area.
Note Deleting a folder does not delete the presentations inside it. By default, a deleted folder's presentations are placed in the first folder on the Manage Folders list, but you can manually delete presentations in the Manage Presentations area.