Completion tracking enables instructors to set the method of completion for an activity and provides progress indicators for students as they complete course activities.
Note Changing an automatically tracked topic to manual completion resets completion tracking for that topic. This means that users might have to return to the topic to mark it complete; users do not need to resubmit files or assessment activities.
![]()
Options in the completion tracking drop-down list
Select Update all existing topics to use selected completion status to apply the default completion status to existing topics.
Each topic contains a Completion Summary with student completion tracking results that you can view directly in the Content interface.
The types of completion results depend on what the topic is: for example, completion tracking results for a dropbox folder indicate whether a student has submitted anything, while results for a file topic indicate whether a student has viewed the topic or not.
Click any of the available filters (for example, Completed and Incomplete) to only show students in either of those two categories.
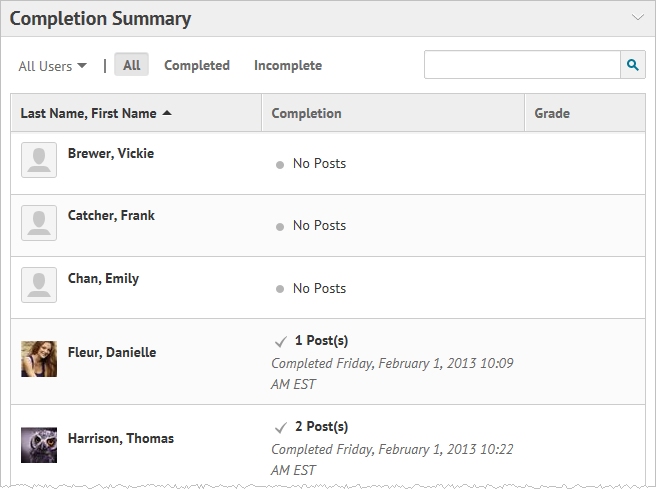
The Completion Summary for a discussion topic
In addition to the existing "Completed" and "Incomplete" filters, you can also filter users in the Completion Summary by the groups or sections you created within your course. For information about creating a group or section within your course, see Creating a group or Creating sections.
Note The Progress Summary page displays overall user progress results for the current course, not just the topic.
You can access the results of a user's Quiz, Survey, or Dropbox submission directly from Content.
NOTE This option is only available if the user has made a submission to this topic.
You can also view general information about completion tracking for all users from the Class Progress page, or the details of a user's completion tracking from the User Progress page, both located in the User Progress tool. See About User Progress for more information.
If you click Content in the Reports area on the User Progress page, you can track how many visits a user makes to the Content tool, how much time is spent viewing course material, and how many topics were visited. Expand the report details under each module to find a further breakdown of a user's actions. The expanded details show all topics and sub-modules within the module, how many visits the user made for each topic, and how much time was spent in each topic. Clicking on the module or topic's name brings you to that module or topic in the Content tool.