If OriginalityCheck is enabled, you can use the GradeMark functionality to add comments, insert inline text, and highlight sections in file submissions, directly from the Dropbox tool.
Note OriginalityCheck and GradeMark features are enabled through integration with Turnitin from iParadigms, LLC. To use these features, first obtain a valid Turnitin account, and then login to your account to enable and configure the Desire2Learn integration and obtain your shared key. Visit http://www.turnitin.com for more information about obtaining a Turnitin account.
By default, GradeMark is turned off for your organization. To activate GradeMark, you must first activate OriginalityCheck, and then enable the following DOME variable for your org unit:
| Dome Variable | Value |
|---|---|
| d2l.3rdParty.Turnitin.HasGradeMark | On |
If GradeMark is activated for your org unit, when you enable OriginalityCheck and choose to "Generate Originality Reports", the GradeMark functionality is automatically enabled.
Note Instructors can enter grades via GradeMark one day after the dropbox folder due date has passed. You must create due dates in a dropbox folder's Restrictions tab to make GradeMark grades available to students.
Add comments, highlight text, save, and print your GradeMark report using the available tools in the menu bar. You can view a summary of the submission at the top of the page, including word count, submission date, and Originality Report rating.
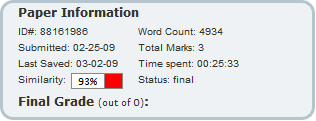
Viewing the Markup information section
Tip For more detailed help with GradeMark functionality, click the Help menu item on the report.
The following file types are compatible with GradeMark:
Note If your file type is incompatible with GradeMark, ![]() Information icon displays instead of the
Information icon displays instead of the ![]() GradeMark icon.
GradeMark icon.