Submitting assignments to a dropbox folder
Submitting an assigment to a dropbox folder
- From the main Dropbox page, select the folder you want to submit an assignment to.
- Do one of the following:
-
- Click the Add a File button to browse for the file you want to submit. You can attach files from your local computer or storage device, or from a personal or group locker.
- Click the Record Audio button to record an audio file directly within the submission folder. Ensure your microphone is set up correctly and click Record. Click Flash Settings to make adjustments to your microphone selection and volume. Click Clear to erase your recording.
- Enter any Comments you want to submit with the file.
- Click Submit.
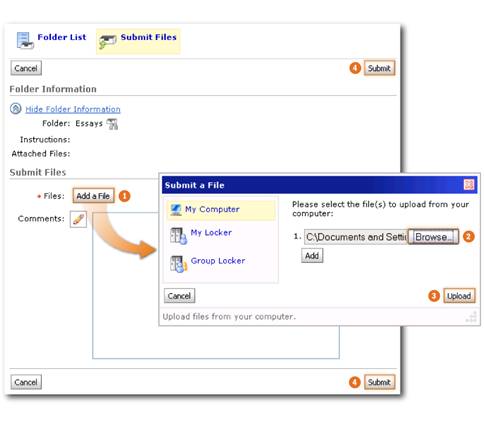
Submitting assignments
Any rubric against which submissions are evaluated is listed on the submission page so students know how their submission are evaluated and what learning objectives the folder is related to.
Submitting group assignments to a dropbox folder
Group dropbox folders have a  Group Folder icon beside their name. Any user in your group can submit files to the group folder. The Submissions column in the Folder List lets you know how many files your group submitted. The Submission History page provides details on who submitted files and when. Feedback, including grades, associated with group folders applies to the entire group.
Group Folder icon beside their name. Any user in your group can submit files to the group folder. The Submissions column in the Folder List lets you know how many files your group submitted. The Submission History page provides details on who submitted files and when. Feedback, including grades, associated with group folders applies to the entire group.
- From the main Dropbox page, select the folder you want to submit an assignment to.
- Do one of the following:
-
- Click the Add a File button to browse for the file you want to submit. You can attach files from your local computer or storage device, or from a personal or group locker.
- Click the Record Audio button to record an audio file directly within the submission folder. Ensure your microphone is set up correctly and click Record. Click Flash Settings to make adjustments to your microphone selection and volume. Click Clear to erase your recording.
- Click Submit.
Reviewing your dropbox submission history
- On the Dropbox Folders page, click History.
- Click the Folder you want to view submissions for.
A list of submitted files displays on the Submission History page. You can check each file’s size, when it was submitted, whether comments were included with it, and who has retrieved it. For group dropbox folders you can check who submitted each file.
 Unread The file has not been retrieved.
Unread The file has not been retrieved.  Read The file has been retrieved. (It may not have been read or graded.)
Read The file has been retrieved. (It may not have been read or graded.)
Viewing feedback in Dropbox
- From the Dropbox Folders page, click the
 View icon in the Feedback column for a folder.
View icon in the Feedback column for a folder.
- View your comments, grades, and/or rubric achievement.
- Click Download All Files to download any attachments.
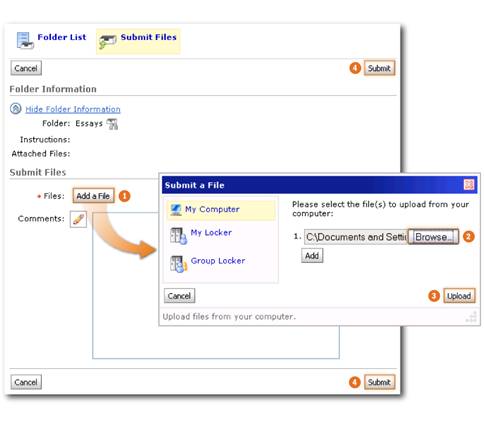
![]() Group Folder icon beside their name. Any user in your group can submit files to the group folder. The Submissions column in the Folder List lets you know how many files your group submitted. The Submission History page provides details on who submitted files and when. Feedback, including grades, associated with group folders applies to the entire group.
Group Folder icon beside their name. Any user in your group can submit files to the group folder. The Submissions column in the Folder List lets you know how many files your group submitted. The Submission History page provides details on who submitted files and when. Feedback, including grades, associated with group folders applies to the entire group.