The Formula Editor enables you to define a formula that calculates a grade item’s value based on other grade items. When you create a formula you specify which grade items you want included in the formula and the relationships between them. An example of a simple formula is one that calculates the sum of a number of grade items. A more complicated formula is one that drops the minimum or maximum value from a set of grade items.
Note If the Formula Editor is turned off at your organization, contact your site administration about getting access to this functionality.

Formula Editor
The Formula Editor is available on the New Item and Edit Item page for Formula items, and the Edit Calculated Final Grade page and Edit Adjusted Final Grade page for the Formula grading system.
The Formula Area is where the formula text is displayed. The equals sign (=) at the start of the formula cannot be deleted. A cursor shows your position in the formula. Click in the formula area to position the cursor.
The cursor placement icons are used to move the cursor forwards and backwards in the formula. You can also move the cursor by clicking on the new location with your mouse. There are four options:
The Grade Item drop-down contains a list of grade items you can insert as a parameter in your formula. You can insert Numeric, Pass/Fail, Selectbox, and Formula type grade items. You cannot reference the formula grade item you are defining (this avoids a circular reference) or a final grade.
The Grade Item Value drop-down determines what value associated with the grade item you want to use in the formula. There are three options:
The Insert Grade Item button inserts the selected grade parameter in the formula.
Notes
For the weighted system, category and grade item weights are ignored in formula calculations.
Dropped grade items and bonus grade items are calculated the same as other grade items.
The Function drop-down contains a list of functions that you can use in your calculation formula:
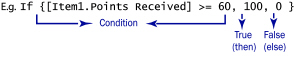
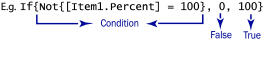
Notes
You can embed functions within functions.
The Start, Next Term, and End icons are used to define elements of a function:
Start Starts the function selected in the Function drop-down list with an opening bracket ({).
Next Term Inserts a comma to separate grade items or parts of a Boolean statement.
End Ends the function with a closing bracket (}).
The right area of the Formula editor contains a number of operators and a numeric key pad to build your formula. These operators are usually used in conjunction with at least one grade item.
The Backspace and Clear icons let you delete parts of your formula to make changes.
The Cancel button exits the Formula Editor without saving your changes.
The Insert button validates your formula and applies it to the grade book item or final grade you are working on. If your formula is invalid, you receive an error message and your cursor moves to the point in the formula that caused the error. The error type displays in red above the formula. See Validation errors for a list of potential errors.
The Validate option checks if your formula conforms to standard formula grammar. If your formula is valid, a confirmation message displays. If your formula is invalid, you receive an error message and your cursor moves to the point in the formula that caused the error. The error type displays in red above the formula. See Validation errors for a list of potential errors.
The Preview option lets you check how your formula will calculate grades for the first ten users in your user list. Click Close when you are finished viewing the grades. If your formula is invalid, you cannot preview grades.
| Error | Description | Examples |
|---|---|---|
|
Unexpected [token_type] e.g., Unexpected operator |
The formula contains a function component in an unexpected location |
= 5=/1 = (5+1)2 |
|
Unbalanced parentheses |
The formula contains an opening or closing bracket without a corresponding bracket |
= 5+1) |
|
Missing end of function |
The formula contains an unclosed function |
= SUM{[Item1.Points], [Item2.Points] |
|
Unexpected function end |
The formula contains a closing bracket for a function that does not relate to a function |
= [Item1.Points]/2} |
|
Invalid number of operator parameters |
The formula contains an invalid number of operator parameters |
= [Item1.Points] + |
|
Invalid number of function parameters |
The formula contains an invalid number of function parameters |
= SUM{} = IF{[Item1.Points]<2,5} |
|
Numeric value expected |
A Boolean statement or operator was entered in place of a numeric value |
= IF{5<2,1 OR 1,4} = SUM{1 = 2,3,4} |
|
Boolean value expected |
A Boolean statement was not entered for a condition |
= IF {MIN{4,5},100,0} = NOT{4} |
|
Invalid terminal |
The formula contains an incorrectly used terminal |
= [Item1.Points] + 3.2.5 |
Scenario 1: Give users who achieved over 75% on all grade items in a category 100% for the category.
= IF {MIN{[Week1.Percent],[Week2.Percent],[Week3.Percent]} < 75, 0, 100}
Scenario 2: Drop the lowest two grades in a set of three grades
= SUM{[G1.PointsReceived],[G2.Points Received], [G3Points Received]} - MIN{[G1.PointsReceived],[G2.Points Received]} - IF{MIN{[G2.Points Received], [G3Points Received]} = MIN{[G1.PointsReceived],[G2.Points Received]}, MIN{[G1.PointsReceived],[G3.Points Received]}, MIN {[G2.PointsReceived],[G3.Points Received]}}
Scenario 3: Fail users who receive less than 60% on either their midterm of final exam.
= IF {MIN{[Midterm.Percent],[Final.Percent]} < 60, 0, SUM {[A1.Percent],[A2.Percent],[G1.Percent],[G2.Percent],[Midterm.Percent],[Final.Percent]}}