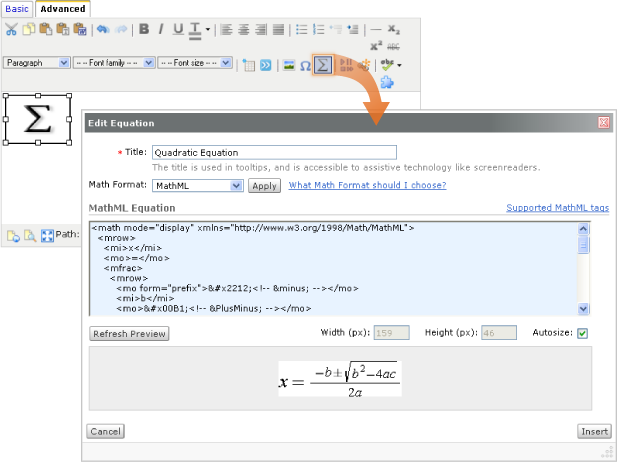The Equation Editor is accessible within the HTML Editor, which enables users to insert mathematical and statistical equations into an HTML page. Learning Environment supports the input of MathML and LaTeX, as well as a graphical editor where you can visually create equations. Depending on your org settings, you may not have access to all input methods.
MathML is a standard adopted by the World Wide Web Consortium (W3C). It uses XML to describe mathematical notation by capturing both its structure and content. This enables MathML to support visual display and assistive technology access.
As a standard, Learning Environment stores and displays all equations in the MathML format, regardless of the format you use to enter equations. Users can choose to display equations as inline MathML or using the Java applet from their preferences. While Firefox supports the display of inline MathML, other browsers require the Java applet to render equations.
To enable the display of equations as inline MathML, go to the Preferences tool and change your Math Display setting in the Appearance & Accessibility tab. See Setting your preferences for more information.
LaTeX is a typesetting system based on TeX. It provides a text syntax for complex mathematical formulae. Learning Environment stores equations entered in LaTeX format as MathML to ensure consistency and accessibility.
The Graphical Editor is a Java-based application that features a tool bar equipped with a selection of buttons. This tool bar provides the necessary elements to construct your equations quickly and easily. Each button in the Equation Editor tool bar opens a palette of related mathematical symbols.
Review the following steps prior to using the Graphical Editor:
Palettes in the Graphical Editor
| Icon | Name | Description |
|---|---|---|
|
|
Layout Palette |
Add a template for building equations. Use the |
|
|
Accents Palette |
Update or Add Squares with Accents. |
|
|
Fences Palette |
Update or Add Squares with Fences. |
|
|
Trigonometry Palette |
Add a template for building Trigonometry equations. |
|
|
Calculus Palette |
Add a template for building Calculus equations. |
|
|
Matrices Palette |
Update or Add Matrices to equations. |
|
|
Arrows Palette |
Update or Add Arrows to equations. |
|
|
Operators Palette |
Update or Add Operators to equations. |
|
|
Comparison Operators Palette |
Update or Add Comparison Operators to equations. |
|
|
Set Theory Palette |
Update or Add Set Theory Operators to equations. |
|
|
Logical Operators Palette |
Update or Add Logical Operators to equations. |
|
|
Lowercase Greek Palette |
Update or Add Lowercase Greek characters to equations. |
|
|
Uppercase Greek Palette |
Update or Add Uppercase Greek characters to equations. |
|
|
Algebra Palette |
Add a template for building Algebra equations. |
|
|
Tools Palette |
Cut, Copy, Paste, Undo, Zoom in, and Zoom out. |
Tip Save!