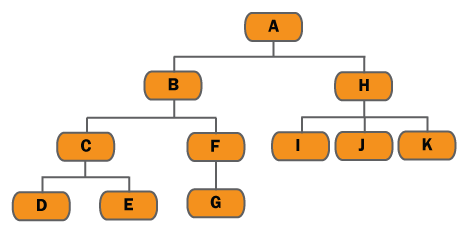Searching an LOR
The Search page is the default search method when you access Learning Repository. The search gives you results based on occurrence of your search words in a learning object’s title, description, or keywords. It also suggests alternative spellings for you to help your search.
Searches are case insensitive and results include all the words that you type in the Search For field. For example, if you search for mineral sciences the results include matches for both mineral and sciences. However, the matches do not necessarily have mineral sciences included as a phrase.
A search sent to MERLOT might not use the exact matching criteria as the local repository search because of differences in the MERLOT service.
You can also now click in the Browse area on the name of the ten most recent browse types to go directly to the results for those.
Perform a basic search
- Start from one of the following:
-
- LOR in the navbar
- The Manage Content page and click Add Learning Object.
- The Manage Files area and click Learning Object Repository.
- The LOR Widget on the course or My Home, type your search terms.
- Type your search terms. Enclose phrases with quotation marks. Use “OR” to search for instances of one word/phrase or another by adding “OR” (uppercase, no quotes).
- Click Search.
Searching an LOR using advanced search options
The advanced search enables you to specify more criteria for retrieving LOR content than the basic search. This feature is especially useful if your LOR has a large amount of content on the same subject.
Perform an Advanced Search
- Start from one of the following:
-
- LOR in the navbar
- The Manage Content page and click Add Learning Object.
- The Manage Files area and click Learning Object Repository.
- The LOR Widget on the course or My Home, type your search terms.
- Click the
 Advanced Search icon in the top tool menu, or click Search in the LOR Widget.
Advanced Search icon in the top tool menu, or click Search in the LOR Widget.
- Type your search terms in the Search For field.
- Limit the search using the Title, Description, or Keyword fields.
- Choose specific repositories, listed under Local Repositories and External Repositories, to search.
- If you want to further narrow your search, choose from restrictions in the Search Restrictions area:
- Search for resources with set licensing cost and restrictions.
- Limit Results to learning objects/assets that you created.
- Select the types of learning objects that you want to find.
- Select the rating of the learning objects or assets that you want to find.
- Select the status of the learning objects or assets that you want to find.
- Search the metadata of a learning object’s sub-objects.
- Select the time frame during which the learning objects or assets were published.
- Select a Metadata view from the Select Metadata View drop-down list.
- The field associated with the metadata category is either a text box or drop-down list. For text boxes, the search string follows the same rules as those for a basic search.
- If you want to narrow your search of the metadata, add or remove fields from the search.
- Click the Search button.
Browsing an LOR's content
Browse presents a directory view of learning objects according to the IEEE LOM Classification Taxonomy fields. The classification organizes objects according to a hierarchical or tree structure. Individual learning objects in the tree are nodes, and the path from the root node to any other node is a classification taxonomy path (or taxon path).
Browse enables you to traverse this hierarchy of learning objects. At any level in the hierarchy, you can search for all learning objects classified at that level and below. This includes objects from external repositories whose metadata has been harvested.
The browse page includes a count of objects in each category. You can browse by author, publisher, or course.
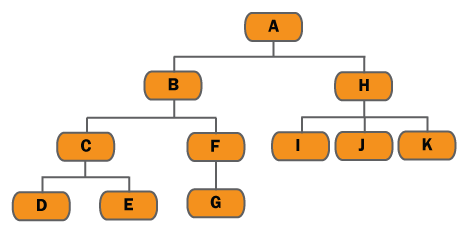
Example of a Classification Taxonomy Path hierarchy
For example, in the above diagram:
- Searching on “A -> B” will retrieve all learning objects classified within B, C, D, E, F and G
- Searching on “A -> B -> F -> G” will retrieve all learning objects classified within G
- Searching on “A -> H” will retrieve all learning objects classified within H, I, J and K
Browse the LOR
- Click the
 Browse icon in the top tool menu.
Browse icon in the top tool menu.
- On the Browse page there are two ways to browse:
- Use the taxon path.
- Use the browse grid to access categories directly.
- Click a link to refine your browse and narrow the result set returned or click the
 Magnifying Glass icon to browse all objects in the category.
Magnifying Glass icon to browse all objects in the category.
- To change your browse path, click Refine Browse or use one of the drop-down menus in the browse path.
- To start over, click New Browse.
From the Search Results (Category Browse), depending on your permissions, you can perform the same actions as those for any LOR search results.
Filtering search results
When Learning Repository returns your results, you can filter them, except for results from federated repositories (i.e., MERLOT).
Filter your search results
Click on the links in the Search Filters panel.
Remove a filter you've used
Click the Clear link beside the filter you want to remove.
Set which filters display in search results
- In the My Admin Tools widget, click the DOME.
- Click Learning Object Repositories.
- In the treeview, click the variable you want to edit from D2L.Tools.LOR.SearchResults.Filters.
- In the main content frame, click the Edit button.
- Change the number in the Default Value field.
- Click Save.
Working with LOR search results
Work with search results
From the search results, you can (depending on permissions):
- View the learning object or asset.
- View the learning object’s details, including:
- Overview of the modules and topics that make up the learning object (its
sub-objects)
- Event logs detailing the activity for the learning object or asset
- Reviews of the learning object or asset
- The files that the object is composed of
- View or edit metadata for the learning object or asset and its sub-objects
- Retrieve the learning object in the following ways:
- Create a dynamic or locked link to the object (for objects from MERLOT, you can only create locked links)
- Import the object into the Content tool, keeping the navigational structure of the object intact and creating a copy of all associated files in your course files
- Import the files of the learning object or asset to your course files folder, but without the object’s navigational structure
- Download the learning object or asset to your desktop as a content package
- Manage the learning object’s properties:
- Repository the learning object currently resides in
- Status as Unassigned, Draft, In Review, Approved, or Archived
- Visibility
- External availability
- Add or edits rights information on single learning objects
- Delete the learning objects or assets and all previous versions.
- Add or delete classifications.
- Add a review to the learning object
Changing what is displayed in LOR search results
Change display settings for search results
- Click the
 Display Options icon on the Search Results screen.
Display Options icon on the Search Results screen.
- Edit your display options.
- Click Save.