Instructors may want to invite guests to present lectures or events from remote locations. If guests are not members of the institution, it is difficult to provide them with Capture Software and Capture credentials. Web Capture is a light-weight solution to this problem.
Web Capture is a Flash-based presentation tool available within Capture Portal or Capture Central. Presenters can launch Web Capture from any browser. Presenters with Publisher, Manager, Admin, or Super Admin access rights can conduct live webcasts with Web Capture, or share specific Web Capture URLs to presenters who do not have access to Capture Software.
Capture Software is a computer application, whereas Web Capture is a web browser experience. Capture administrators or instructors create live events in Capture Portal, and send each event's generated URL to guest presenters. Guest presenters ready to create live webcasts navigate to the URL to launch the recording interface.
Tip Think of a Web Capture URL as a secret key. The URL is sent to a guest presenter, who opens the link at the time of the event and records the webcast from a remote location.
After a user presents a live webcast with Web Capture, the presentation is stored in Capture Portal or Capture Central for further editing or publishing. As a best practice, consider limiting your use of Web Capture to unique use-case scenarios only (e.g. special guest presenters; presenters with no access to Capture Software). Do not use Web Capture as the main tool in recording webcasts since it has less options and capabilities in comparison with Capture Software.
Note You must be online with a high speed internet connection to present from Web Capture.
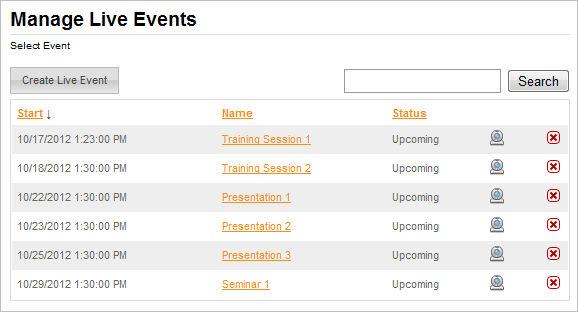
Manage Live Events area
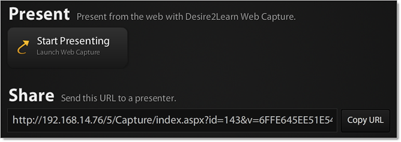
Web Capture presentation link and URL
Tip You can click the ![]() Pause icon any time during streaming to pause your live stream. Paused sections of your presentation are not released to viewers. Click the
Pause icon any time during streaming to pause your live stream. Paused sections of your presentation are not released to viewers. Click the ![]() Start icon to resume streaming.
Start icon to resume streaming.
Important Clicking Stop during a live event indicates you are finished recording. Clicking the ![]() Start icon after clicking
Start icon after clicking ![]() Stop overwrites your current recording with a new recording.
Stop overwrites your current recording with a new recording.
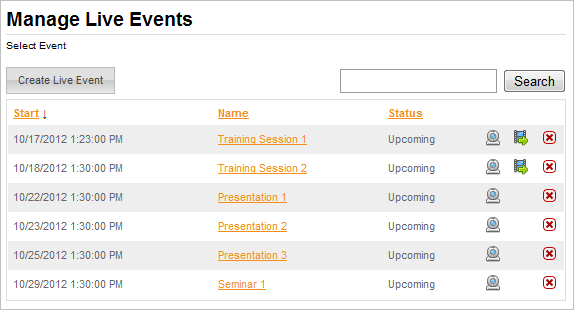
Publish a Web Capture webcast presentation.