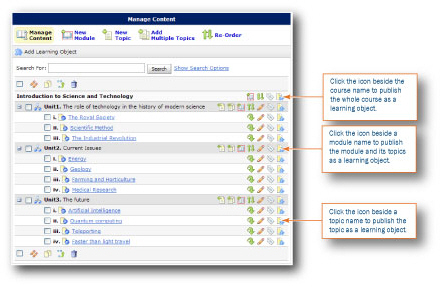Publishing learning objects from course content manager
You can easily publish learning objects/assets to an LOR if the learning object resides in the Content tool. Publishing a module or course also publishes any topics or modules within that module or course.
You can publish the following types of learning objects to an LOR from the Content Manager:
- the whole course
- single or multiple modules
- single or multiple topics
When you choose to publish a module or course, the LOR publishes all the children of that module or course as a single package.
Publish a learning object (topic, module, or course)
- Access the course you want to publish, or from which you want to publish a module or topic. You can also use the LOR widget from the Course Home.
- Click Content on the navbar to open the Manage Content page.
- Click the
 Publish to LOR icon for the topic or module that you want to publish, or at the top of the list to publish the entire course.
Publish to LOR icon for the topic or module that you want to publish, or at the top of the list to publish the entire course.
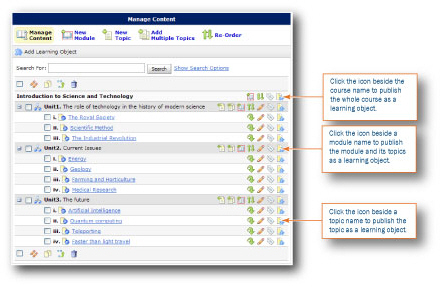
- Select one of the following:
-
- Click Create a new object and select a repository from the Destination repository drop-down list.
- Click Overwrite an existing object and Search to find the learning object you want to overwrite.
- If you want to hide the learning object, select Hide learning object. You can change this option once the object is published to the LOR. Only you and users with sufficient permission can view your hidden learning objects.
- If you want to make the object publicly available to users without an ID and password to Learning Environment, select the Make Learning Object publicly available for viewing check box.
- If you want, click Set publish process to run in the background to run the publish process in the background. Use this for large files or packages. You can check the publishing job's status later.
- Select the Associate Creative Commons license with Learning Object check box if you want to set a license for the object.
Creative Commons licensing enables you to retain copyright on your work while allowing different degrees of reuse to other users. You can reserve all rights to your work, some rights, or release it to the public domain. For more information go to http://creativecommons.org/.
If you associate a license with your learning object, choose what restrictions you want to place on it.
- If you want to remove items from the package, clear the check boxes next to topics or modules you do not want to publish. Clearing a module clears all its associated topics and sub-modules.
- If you want to add, edit, or delete metadata, click the
 Edit Metadata icon. For details on editing metadata, see Adding metadata to a resource manually.
Edit Metadata icon. For details on editing metadata, see Adding metadata to a resource manually.
The LOR automatically populates the metadata IEEE LOM title field with the name of the topic, module, or course (unless a title already exists).
- Click Next.
- Verify that additional assets files are included.
- To add more files, click Add Files.
- To delete files that you manually added, click the delete icon next to the files you want to delete.
- Click Publish.
Checking background publishing status
You can check the status of any LOR publishing jobs tht you've run in the background. The Recent Background Publishing Statuses lists jobs as Publish Successful and the date and time, or Publish Failed and an error message.
To check background pubishing status
- Click LOR in the navbar.
- Click Publish in the LOR Areas widget.
- Click Background Publishing Statuses.
See also